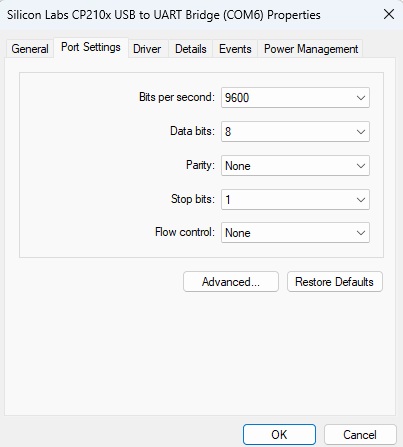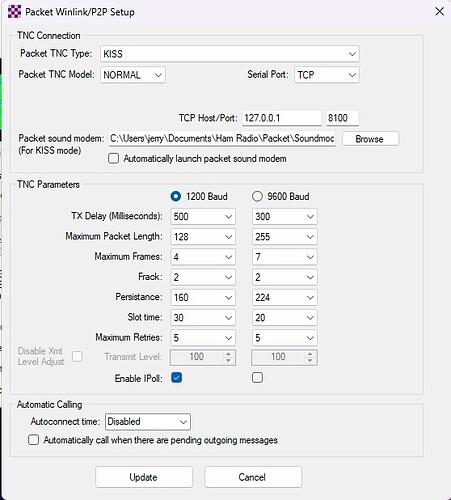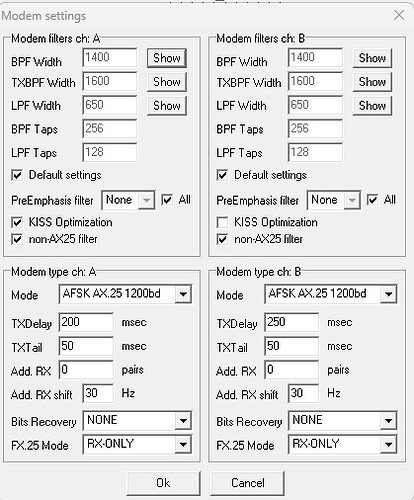I’m putting this here for reference. I couldn’t find a succinct summary of these settings as I was setting up my first digirig with my new Yaesu FTM-300DR.
These images are the settings I eventually found to make the subject line setup work properly. The “trick” I struggled to learn was that the Packet Winlink window communicates with SoundModem via TCP. In turn, SoundModem handles PTT via the digirig mobile com port at 9600 baud (port 6 in my case). The audio is handled by the digirig’s two USB audio devices.
[Edit to add - the FTM-300DR’s long-press Function/DATA menu has some settings too:
1-Com Port (set “Speed” 9600 bps, set “Output” to PACKET)
2-Data Band (both set to “B-Band FIX”)
3-Data Speed (APRS 1200 bps, DATA 9600 bps) - not sure about this one, I tried DATA at both 1200 and 9600, both seemed to work ok.
4-Data Squelch (important - DATA must be set to “TX/RX BAND”, and TX set to “OFF”)]
First image: The settings in “Packet Winlink Session”, which is launched when you “Open Session” for Packet Winlink in RMS Express. (Note, TNC type is “KISS”, and “serial port” is set to “TCP”). [Edit to also add - SoundModem can be set to launch automatically within the Packet Winlink Session “Settings” menu. That works, but for me it would NOT launch with SoundModem residing in Windows’ “OneDrive”. It had to be on my local storage drive. YMMV]
Second image: Under “Settings/Devices” in SoundModem (note, select the appropriate digirig com port per your Windows Device Manager, and the Output and Input devices seen as “USB Audio Device”) :
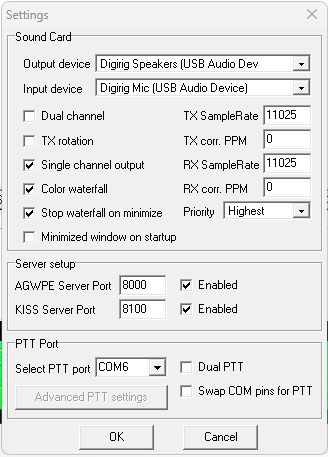
Third Image: Under “Settings/Modems” in SoundModem (note, only the “ch: A” settings matter)
Fourth Image: This is from Windows 11 “Device Manager/Ports (Com & LPT)” :