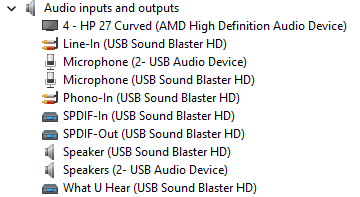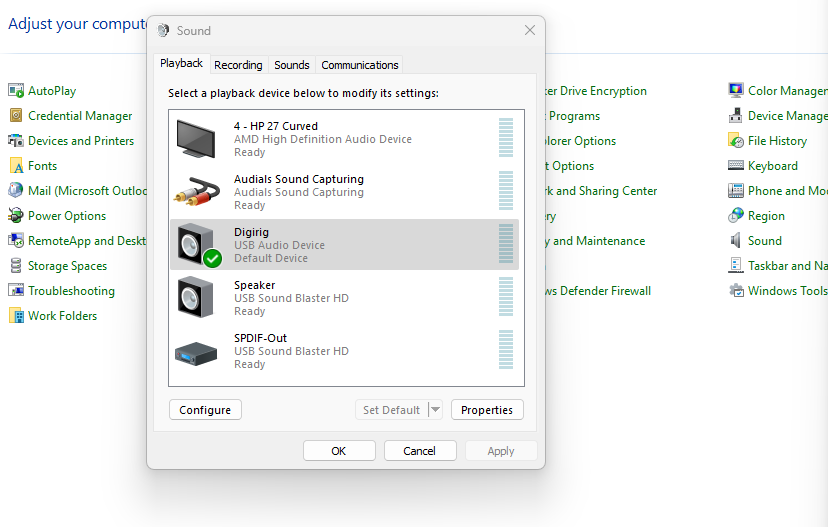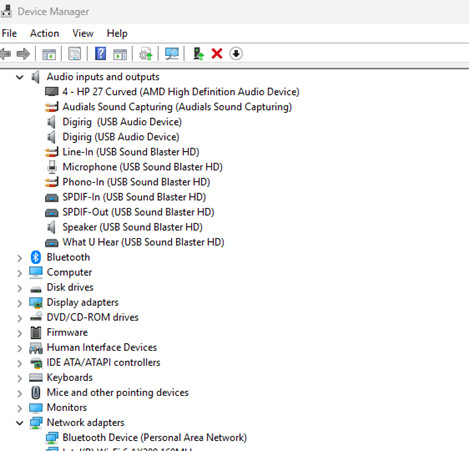Digirig not showing up in device manager. Tried two different cables that both work with other devices.
2-USB audio devices are good candidates for the Digirig. The better serial driver is usually Silicon Labs CP210x USB to UART Bridge in my experience.
If you unplug the Digirig, which devices disappear?
73 Constrainted
Use one of the tabs in mmsys.cpl to edit the names of the Digirig audio devices to whatever you like.
73 Constrainted
Hate to say it but getting the Digirig to work has been extremely challenging. A Silicon Labs CP210x USB to UART Bridge driver is needed but can’t be found on the Silicon website. What I did find was a zip file that had no way to execute. The entire process is very unfriendly and I’m about to give up, which I will do shortly, if I can’t get this to work.
In that event I would like to return the Digirig for a refund but would prefer to have it work. Hoping for the latter.
Thanks for helping with this.
Bob Scott
Yes, I think they move the driver around on the website. It now seems to be here:
https://www.silabs.com/documents/public/software/CP210x_Universal_Windows_Driver.zip
In my experience, I have success with this zip file when I use the “Extract files” function in the filesystem browser on Win11.
73 Constrainted
Hi Bob:
I think you’ll find once you install the CP210X driver as @Constrainted has linked to, you’ll see that CP2102N USB to UART Bridge Controller device move from “Other Devices” to “Ports”, and the exclamation mark on it indicating no driver, will also disappear.
It’ll then show up as the next available COM port (likely COM5 if it hasn’t already been assigned to a device that isn’t currently connected), and that will be the COM port you’ll need to add to the configuration of the related software you intend to run.
You may already know all of that, but I’m hoping it’ll smooth out the experience for you.
Best of success,
Steve VE7IIF
Thanks Steve, however any way I try, including the information you sent, just gives me a list of files and none are install, or execution files. The Digirig seems like a great product, and anxious to have it working but for some reason it’s anything but easy. I also don’t understand how MS software engineers allow an issue like this be an issue, I would think it should be automatic and not have to play Sherlock Holmes to find a solution.
I agree with your comments re MS engineers, particularly in this case as the Silicon
Labs chip is very common and I’m at a loss why it doesn’t self-install. Further to that end, Silicon Labs doesn’t make it easy to find their drivers, regardless.
I could build a step-by-step list right from download through to install, if that would assist you. Let me know, and I can get on it later today.
Steve VE7IIF
Yes, that would be great and much appreciated. It’s frustrating since I had my own IT business before retiring and not a total novice.
Thanks!!
The drivers below, and directions are based on Windows 10/11… There is more than one way to skin a cat in Windows; this is the manual way, as I find the update driver via Device Manager does not always find the most current driver.
-
Disconnect the DigiRig from the USB cable (If you have Device Manager open, the Silicon Labs with the exclamation mark notation under Other Devices, should disappear);
-
From your web browser, download this file link previously listed by @Constrainted, into your Download (or directory of your choice, but I’ll use Download in this example) Directory:
https://www.silabs.com/documents/public/software/CP210x_Universal_Windows_Driver.zip
-
Open your Download directory either from your web browser menu, or Windows Explorer and locate the CP210x_Universal_Windows_Driver.zip file;
-
Right click on the CP210x_Universal_Windows_Driver.zip file, and select Extract All;
-
Leave the suggested directory location in the pop-up, which will be the same directory that you’re already in, and check Show Extracted Files When Complete if it’s not already checked, then click Extract;
-
You should see 6 files (UpdateParameters, CP210x_Universal_Windows_Driver_Release (You should read this file as an FYI plus install details), 2 of silabser, SLAB_Licence_Agreement_VCP_Windows, and UpdateParam), and 4 directories (x64, x86, arm, arm64);
-
Right click silabser.inf (it’ll be the one with the gear in the icon);
-
Select Install from the pop-up;
-
You will see a security warning, asking if you want to open this file - Select Open;
-
If you are not logged into your Administrator Account (you should normally be in a User Account as it’s harder to wreck things by accident, plus better for security of the computer), a pop-up will ask for your Administrator PIN - enter it;
After a moment you should get a pop-up that says, The Operation was Completed Successfully; then
- Plug the USB back into the DigiRig and the driver should install, and you’ll see the Silicon Labs CP210x USB to UART Bridge (COM X) show up under Ports (COM & LPT) in the Device Manager, no longer under Other Devices.
If that doesn’t work let me know.
Steve VE7IIF
There is indeed no executable file inside the zip file with the driver. There is a video in the setup tutorial on how to install the driver. Here it is again:
Wow, thank you, thank you, thank you. It just shows up now as a “USB Device” with no other mention. I now need to set it for use as an in/out sound card. Was I the only one having this issue?
For you to spend the time in getting it to work, with the patience of a saint it says a lot. Anything else I should know?
No problem - I’m glad it worked. No, you’re in good company as it’s a new device/concept for many. Most have travelled the road before you, and between the configuration and set-up information on the DigiRig site, and searching this forum, often the answer is there. It can be a, “I can’t see the trees for the forest,” situation though. ![]()
When you say it just shows up as a USB Device, is that within the app/software you’re trying to use, or Windows Device Manager? In both of those cases that is normal, but you can rename it to whatever you wish for better clarity.
To rename it:
-
Right click the speaker icon in the bottom right of your screen, and select Sound Settings;
-
In the pop-up System > Sound, scroll down to More Sound Settings;
-
Select More Sound Settings;
-
In the pop-up Sound, Playback, double click the 2- USB Audio Device (named Speakers if I recall);
-
In the pop-up under the General Tab you can change the name to whatever you wish. I used, DigiRig TX-Speakers, to ID it as the DigiRig device and to clarify for future that speaker audio levels are the radio transmit levels (audio into the radio);
-
Select Apply; and then select Okay;
-
In the same pop-up from step 4, select Recording; and
-
Repeat step 5 and 6, but this time I used DigiRig RX-Mic to clarify for future that the microphone audio levels are the receive levels from the radio into the software.
Optionally you can also change the icon at the same time as you change the name as both are in the same location. I went with a modem icon, as suggested by the designer of DigiRig @K0TX vs. the default speaker and mic. It makes it much easier to find the DigiRig when in the mixer or apps.
Now whenever you’re looking at a device selection in Device Manager, an app, Windows mixer etc., the DigiRig and the related audio level will standout from the other selections.
Within the apps you will have to select the DigiRig Tx and Rx audio devices, set their audio levels using the app and/or Windows mixer, and for PTT/serial you’ll need the COM port number assigned to the DigiRig, which you can find in Device Manager under Ports (COM & LPT).
If it comes up in a setting option, DigiRig Mobile uses the left audio channel for the speaker/mic audio, and the other gotcha is that Windows will make any new audio device the default; your new DigiRig in this case.
You will have to make another audio device your default (speakers, screen speakers, microphone etc.) otherwise any audio like system beeps, YouTube audio, sounds in the room will be routed to the DigiRig - not a good look having that audio going out over the radio. ![]() Lots of info on that if you’re not sure how to, and it’s done from the Windows mixer.
Lots of info on that if you’re not sure how to, and it’s done from the Windows mixer.
Oh, and that bruising on one’s forehead from banging it against a wall, will subside in about 10 days. ![]() Now you can go have some fun with the new toy.
Now you can go have some fun with the new toy. ![]()
Steve VE7IIF
All appears to be working except I can’t hear the audio through my system even though I selected the Digirig as the sound card and when selecting the sound blaster all works great. My learning curve is a steep one.![]()
I truly appreciate your help with this. Currently I’m a docent at the Bethany Station Voice of America and would love to take you on a tour some weekend you might be in Cincinnati. The tour would be on me. I’m scheduled to have a knee replacement so it might be later this summer if you would be in town. I would look forward to meeting you.
Thanks,
Bob
Review the second to last paragraph in my previous post regarding changing the DigiRig NOT to be your default device for Playback or Recording.
That may address what you’re speaking of ![]() , but either way you don’t want your Windows system audio going out over the air.
, but either way you don’t want your Windows system audio going out over the air. ![]()
Thanks for the invite! I’m not well travelled, but if I ever find myself out your way, I’ll certainly take you up on your offer. Good luck with your knee replacement. I know others who have had it done and they were in much better comfort once it was healed up.
Steve VE7IIF
My bad, yes, you did address what I had referenced, I just need to pay attention and not over think.
So, I’ll be using mixer audio, both in and out, to route through the Digirig and avoid system audio. Still find it amazing this tiny device can do all that it does. I come from the analog days of tubes, transformers, Etc.
Thanks,
Bob KF8CQY
Slowly but surely coming along. Device manager now recognizes the Digirig but shows 2 listings and don’t know which is input and which is output.
Once again, I appreciate your input and help.
Thanks,
Bob Scott
Congratulations on making progress.
If your device manager in Win 11 is like mine, one audio device is labeled “Speakers” and the other “Microphones.”
The important issue is whether your application program sees the Audio and Serial/USB devices. What application are you using and what are you trying to do?
73 Constrainted
As you can see device manager shows two Digirg
devices but no designation as either input or output
for each.